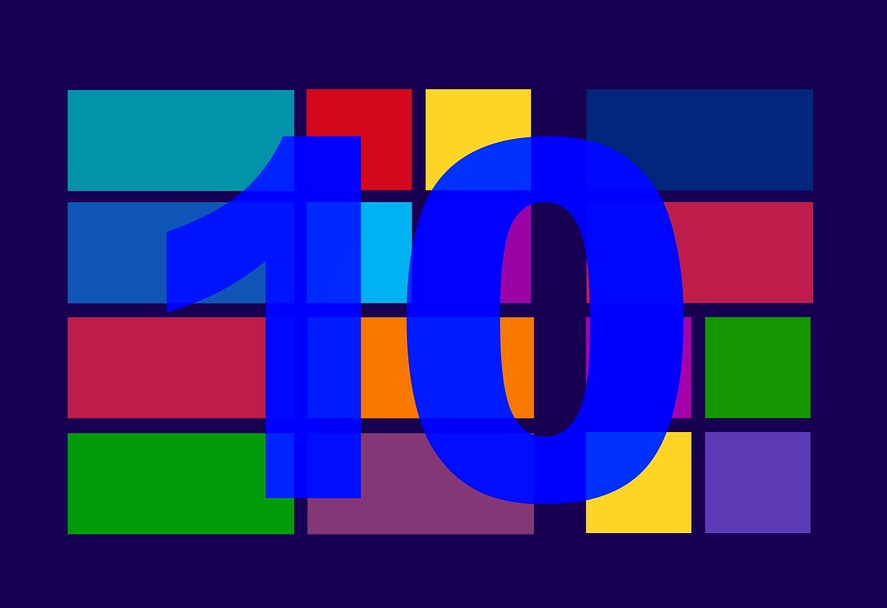
윈도우10 설치 방법
집에서 스스로 윈도우10 다운로드를 했다면 그다음은 본격적으로 윈도우10 설치 방법을 따라 직접 프로그램을 깔아보는 것입니다.
윈도우를 설치할 컴퓨터에 다운받은 설치파일이 들어있는 USB를 연결합니다.
그다음 컴퓨터 전원을 킨 다음 바로 키보드에서 F2키나 Del 키를 여러번 눌러줍니다.
컴퓨터에 따라 바이오스 셋업으로 들어가는 키가 다른데 보통은 F2나 Del 키중 하나이기 때문에 둘다 번갈아가며 눌러보시면 바로 들어갈 수 있습니다.
현재는 컴퓨터에 아무런 프로그램이 깔려 있지 않거나 혹은 기존에 깔려있는 윈도우로 부팅이 됩니다. 하지만 새로운 윈도우10 설치를 위해서는 설치파일이 있는 USB로 부팅을 시켜줘야 합니다. 그래서 바이오스 셋업을 통해 약간의 설정을 변경하려 합니다.
우선 경로는 아래와 같습니다.
Main > F12 Boot Menu > Enabled
Boot > Boot priority order > 1번 USB HDD : USB Flash Disk
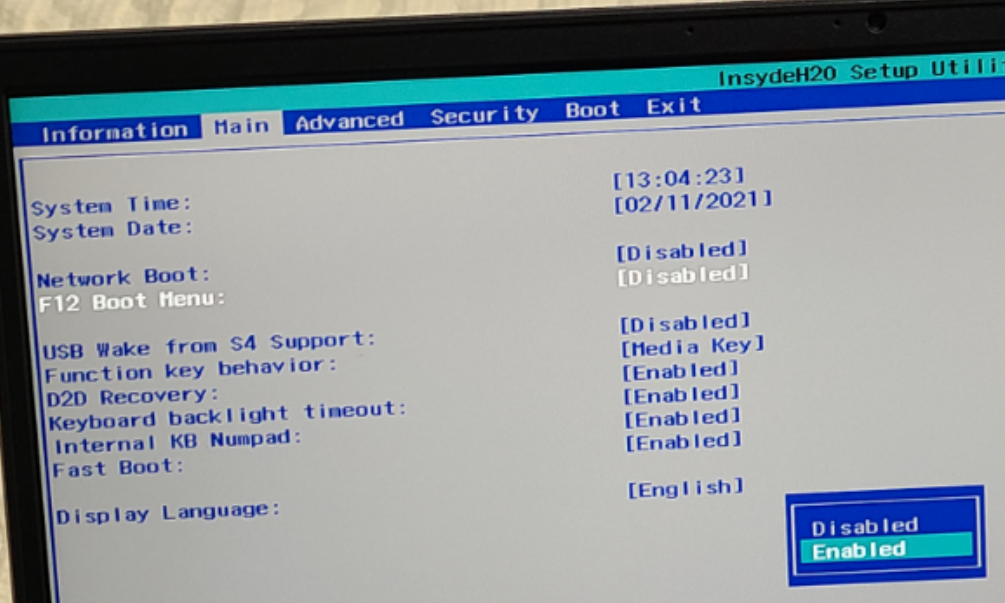
화면 상단 메뉴에서 Main으로 들어갑니다.
여러 항목들이 있는데 그 중에서 F12 Boot Menu를 찾습니다.
현재 Disabled로 되어 있는데, 앤터를 눌러서 아래의 Enabled 로 변경합니다.
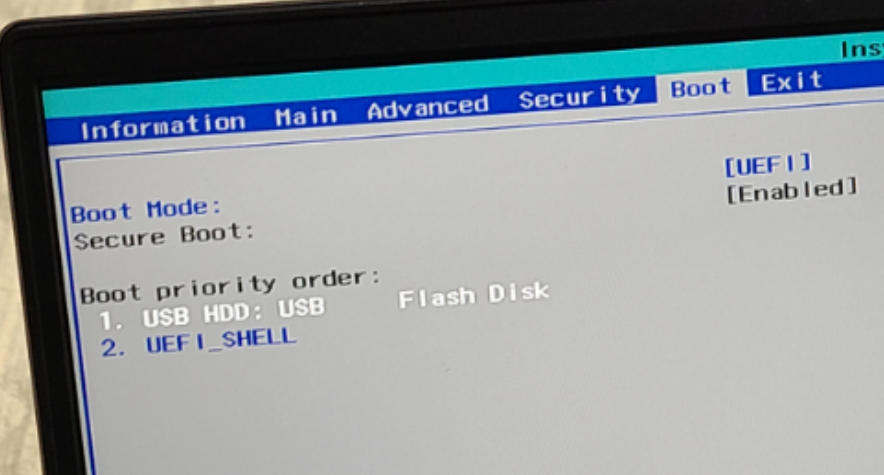
그다음 상단 메뉴에서 Boot로 갑니다.
Boot priority order이라는 항목이 보입니다.
1번과 2번 부팅 순서가 정해져 있는데 F5나 F6을 눌러서 1번에 USB HDD : USB Flash Disk가 오도록 변경합니다.
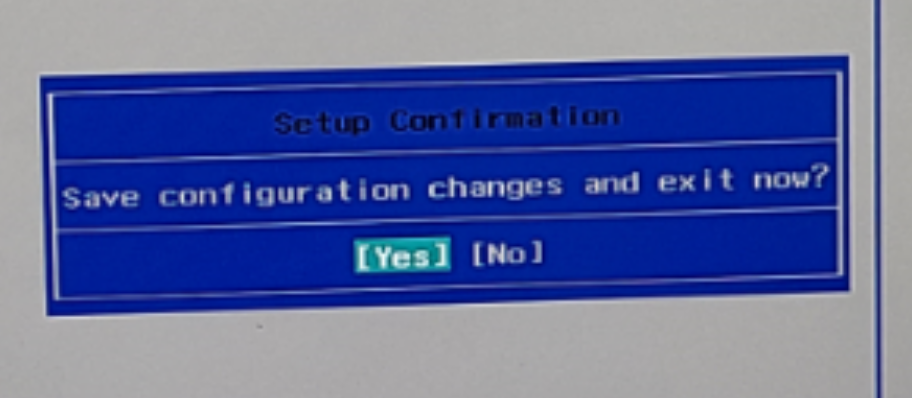
그다음 F10을 누르면 변경된 사항을 저장하고 나갈까요? Save configuration changes and exit now? 라고 나옵니다. YES를 선택하면 자동으로 컴퓨터 재부팅이 됩니다.
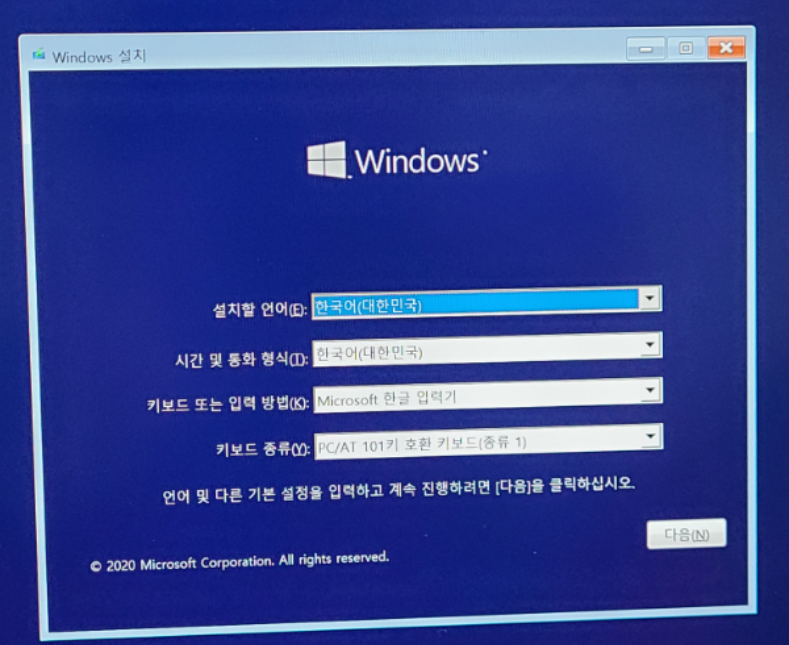
컴퓨터가 새로 시작하면 이번에는 USB에 있는 우리가 다운받아 놓은 윈도우10 설치프로그램이 실행됩니다. 위와 같은 화면이 나오면 정상이며, 다음으로 가주시면 됩니다.
지금 설치를 하면 윈도우10 정품인증을 하라는 창이 나옵니다. 정품인증키가 있다면 여기서 바로 인증을 해도 됩니다. 하지만 설치 완료 후 추후에 해도 되고, 인증하지 않아도 사용 상 문제는 없습니다.
따라서 제품 키가 없음을 선택하고 다음으로 갑니다.
다음 윈도우10 설치 방법은 운영체계를 선택합니다.
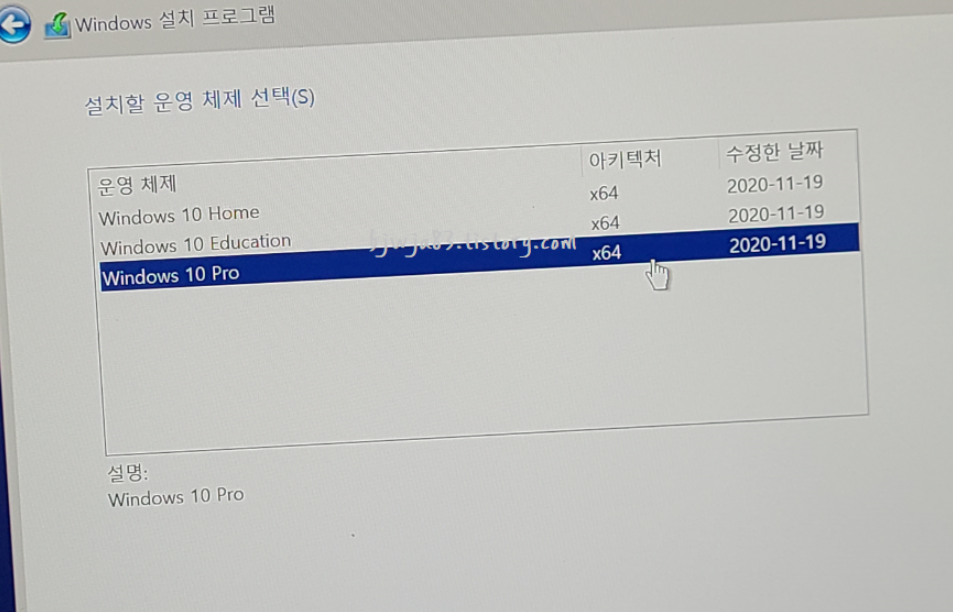
윈도우10 홈과 윈도우10 교육용, 윈도우10 프로가 있습니다.
본인이 가지고 있는 윈도우10 정품인증 키에 맞는 것으로 선택하면 됩니다. 키가 없다면 가장 기본인 윈도우10 홈을 선택하시면 되겠습니다.
몇개의 화면을 지나간 후, 윈도우10 설치 방법에서 가장 중요한 설치 드라이버 선택이 나타납니다.
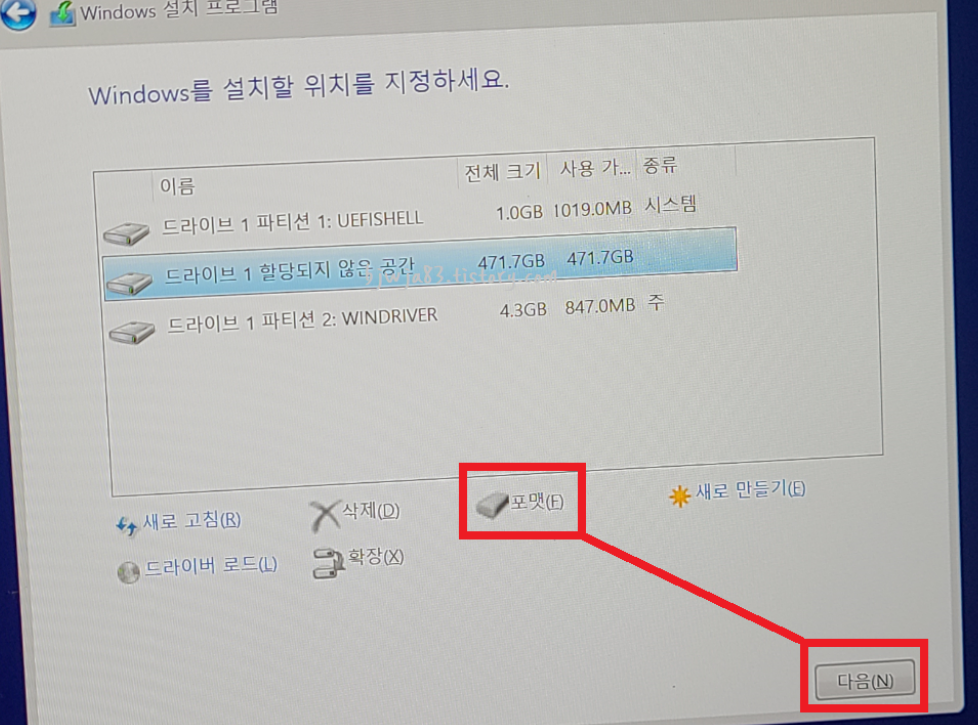
이 화면의 경우 개인 컴퓨터 상태에 따라 드라이브가 여러개일 수도 있고 하나만 나올 수도 있습니다.
여기서 자신이 프로그램을 설치하려고 하는 곳을 선택한 후 포맷을 합니다. 보통은 전체 크기가 가장 큰 곳이 드라이브입니다.
중간에 개인 설정을 하게 되는데 큰 어려움은 없으니 차례대로 진행합니다.
이렇게 몇개의 과정을 거치게 되면 윈도우10 설치 방법을 통해 간단하게 설치가 완료됩니다.
추가 설명!!!
앞서 설치를 할 때 정품 인증을 하지 않았다면 화면 오른쪽 아래에 정품인증을 하라는 워터마크가 나옵니다.
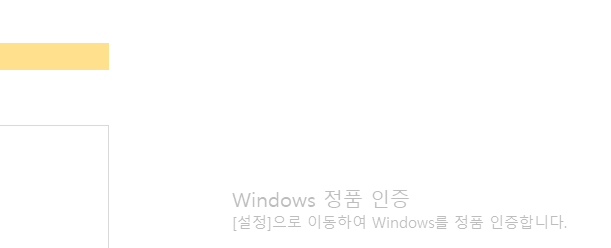
눈에 거슬리지 않는다면 무시하고 그냥 사용하셔도 무방합니다.
Windows 정품 인증 [설정]으로 이동하여 Windows를 정품 인증합니다.
단지 컴퓨터 바탕화면 변경 등 개인 설정 등의 일부 기능만 사용이 불가능 할 뿐입니다.
정품인증은 정품인증키만 입력하면 간단하게 완료됩니다.
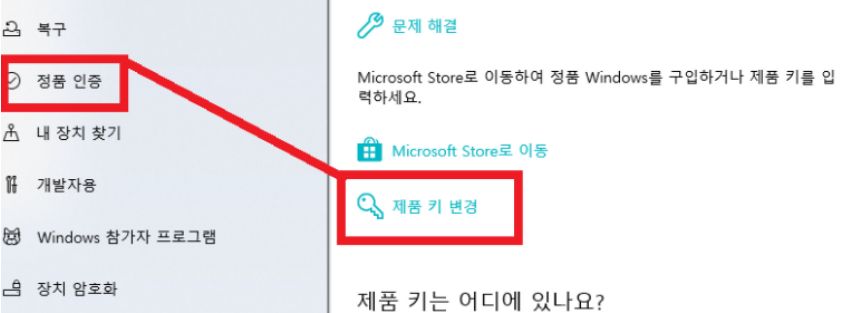
컴퓨터 왼쪽 하단에서 설정으로 갑니다.
설정 > 업데이트 및 보안 > 정품 인증 > 제품 키 변경 업데이트 및 보안
으로 갑니다.
제품 키 변경에서, 윈도우10 정품인증 키를 넣어주면 바로 정품인증이 되며 바탕화면 하단에 보이는 워터마크도 사라집니다.
이상으로 윈도우10 설치 방법이었습니다.
함께 보면 좋은 글
윈도우10 다운로드 혼자서 가능
윈도우10 다운로드 방법 컴퓨터가 고장나거나 OS가 설치 되어있지 않은 컴퓨터를 구입할 경우 직접 윈도우를 설치해야 하는 경우가 있습니다. 컴퓨터에 친숙하지 않은 분들은 겁부터 먹게 됩니
commaster1000.tistory.com
윈도우10 비밀번호 해제 설정 변경 초보자용
윈도우10 비밀번호 해제 설정 변경 나만 컴퓨터를 사용하기 위해 윈도우10 비밀번호 설정을 했는데 매번 비밀번호를 누르고 들어가는게 번거롭다 하시는 분들은 비밀번호 해제를 하실 수 있는데
commaster1000.tistory.com
윈도우10 로그인 계정 만들기 추가 변경 삭제 : 초보자를 위한
윈도우10 로그인 계정 만들기 추가 변경 삭제 컴퓨터를 사용하다보면 여러 사람이 함께 이용하는 경우가 많습니다. 이럴 경우 윈도우 로그인 계정을 추가하고 만들어서 컴퓨터 한대로 여러대의
commaster1000.tistory.com
컴퓨터 복원시점 만들기 초보자용
컴퓨터 복원시점 만들기 지난 시간에 컴퓨터 백업하는 방법에 대해 배워보았습니다. 컴퓨터를 사용하다보면 주기적인 데이터 백업도 필요하고, 또 백업한 내용으로 컴퓨터 복원하는 방법도 필
commaster1000.tistory.com
'컴퓨터 활용하기' 카테고리의 다른 글
| 공인인증서 pc로 옮기는 방법 (0) | 2021.04.21 |
|---|---|
| 엡손 프린터 드라이버 다운로드 (0) | 2021.04.21 |
| 컴퓨터 화면 녹화 프로그램 (설치 X) (0) | 2021.04.06 |
| 윈도우10 다운로드 혼자서 가능 (0) | 2021.04.06 |
| 삼성 프린터 드라이버 다운로드 최신판 (0) | 2021.02.02 |