
윈도우10 비밀번호 해제 설정 변경
나만 컴퓨터를 사용하기 위해 윈도우10 비밀번호 설정을 했는데 매번 비밀번호를 누르고 들어가는게 번거롭다 하시는 분들은 비밀번호 해제를 하실 수 있는데요. 만약 방법이 기억나지 않는다면 아래 정리해드리는 윈도우10 비밀번호 해제 방법을 따라해주시기 바랍니다.
윈도우10 비밀번호 해제를 위해 화면 왼쪽 하단에 있는 메뉴에서 설정으로 들어갑니다. 다양한 메뉴가 나오는데 계정으로 들어가보겠습니다.
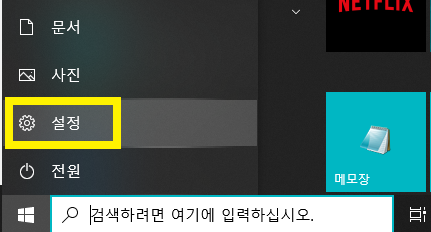
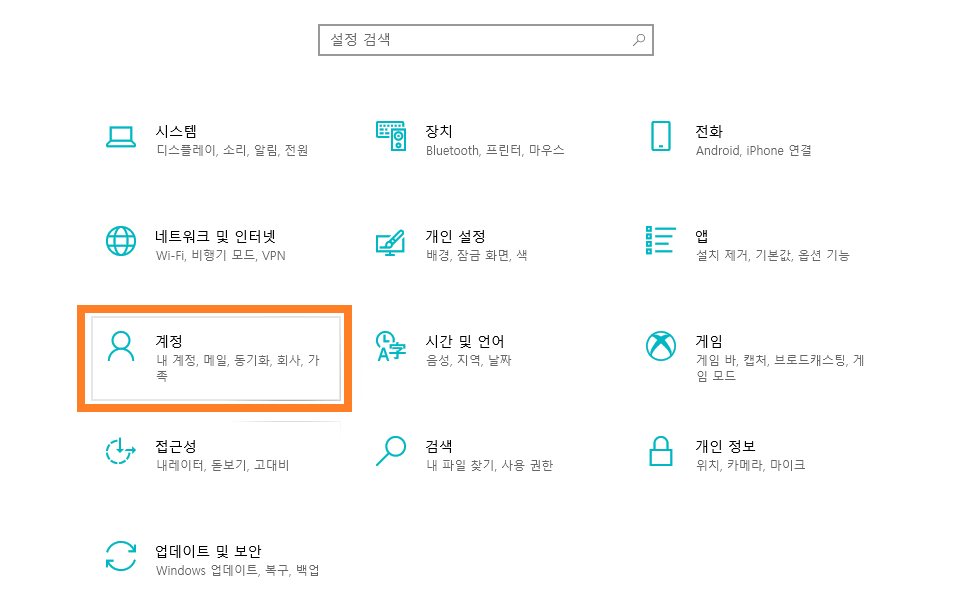
우리는 컴퓨터 시작시 로그인 비밀번호 입력을 해제하려는 것이므로 로그인 옵션에서 해당 설정을 해주시면 됩니다. 윈도우10 비밀번호 설정 변경 역시 이곳에서 동일하게 진행하실 수 있습니다.
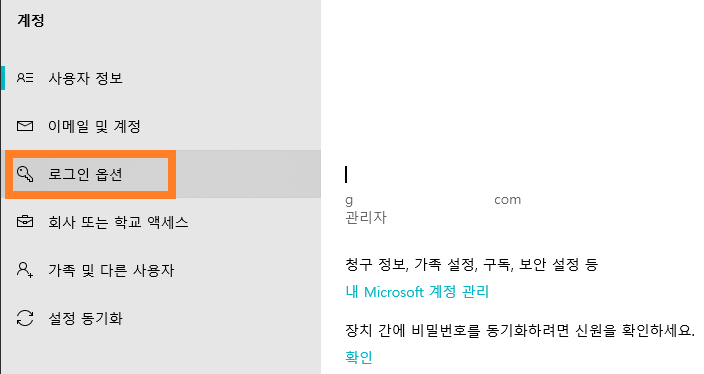
로그인 옵션에는 다양한 방법이 있습니다. 컴퓨터에서 제공하는 기능에 따라서 지문이나 페이스 아이디 사용도 가능합니다. 보통은 윈도우10 비밀번호 설정시 밑에서 두번째인 비밀번호를 선택해주시면 됩니다.
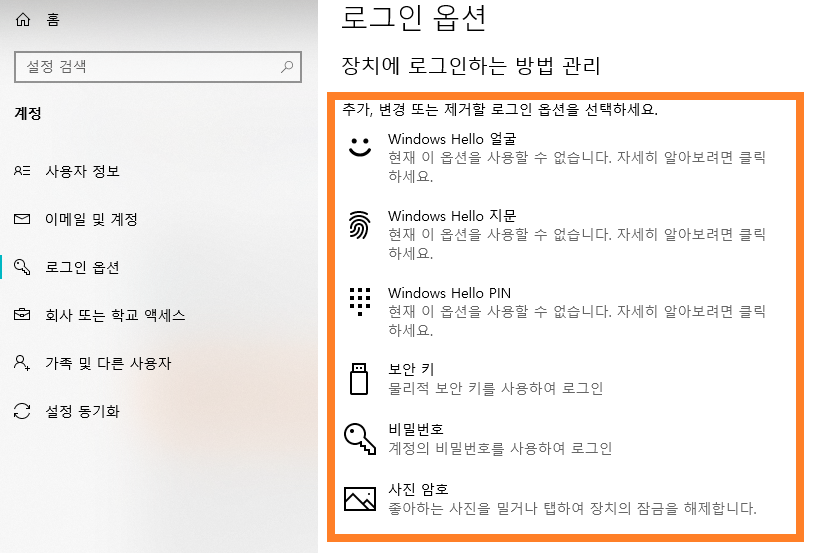
만약 윈도우10 비밀번호 설정을 하시는 분이라면 비밀번호를 선택했을 때 추가 라고 나올 것입니다. 하지만 저처럼 이미 윈도우 비밀번호 설정이 되어 있는 경우에는 변경이라고 표시됨을 알 수 있습니다.
만약 윈도우 10 비밀번호 분실을 했거나 윈도우10 비밀번호 변경을 원한다면 변경으로 들어가시면 됩니다. 우리가 해볼 윈도우10 비밀번호 해제 역시 변경으로 들어가서 설정할 수 있습니다.
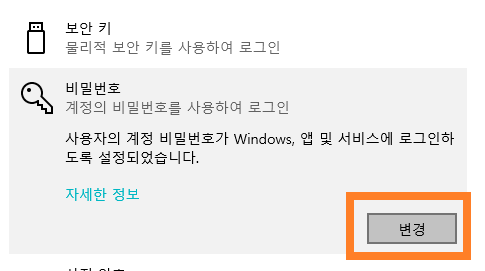
윈도우10 비밀번호 해제의 경우 변경으로 들어간뒤 새 암호를 입력하지 않고 확인을 해주시면 해제가 가능합니다. 윈도우 비밀번호 설정이나 변경, 해제가 필요할 경우 이 방법으로 간단하게 해결하실 수 있습니다.
함께 보면 좋은 글
- 크롬 다크모드 설정방법 모바일 안드로이드 컴퓨터 총정리
- 컴퓨터 속도가 느려졌을때 빠르게 하는법 : 초보자용
'컴퓨터 활용하기' 카테고리의 다른 글
| 재직증명서 양식 무료다운 (0) | 2021.02.02 |
|---|---|
| 인터넷 속도 빠르게 하는법 : 초보자용 (0) | 2021.01.06 |
| 엣지 다크모드 초보자 설명서 (0) | 2021.01.04 |
| 크롬 다크모드 설정방법 모바일 안드로이드 컴퓨터 총정리 (0) | 2021.01.04 |
| 개인통관고유부호 발급 (0) | 2020.12.31 |