
윈도우 자동종료 설정 해제 명령어
컴퓨터를 사용하다 보면 예약 종료가 필요한 경우가 있습니다. 윈도우 자동종료 프로그램을 따로 찾아보시는 분들도 많습니다. 하지만 윈도우 자동종료 명령어를 통해 프로그램 설치 없이도 간편하게 원하는 시간에 컴퓨터를 자동종료할 수 있습니다.
오늘은 윈도우 자동종료 설정 및 해제 명령어를 알려드리고자 합니다. 매우 간단하기 때문에 초보자도 쉽게 따라할 수 있습니다. 윈도우10을 기준으로 설명드리지만 윈도우7 등 다른 버전에서도 사용 가능합니다.
윈도우 운영체제 사용에 도움되시길 바랍니다.
윈도우 자동종료 따라오세요.

윈도우 자동종료 명령어
윈도우 자동종료 명령어는 매우 간단합니다. 키보드를 이용하여 입력하시면 됩니다. 우리가 윈도우 자동종료 명령어로 알아두어야 할 것은 딱 두가지 입니다.
윈도우키 + R
shutdown -s -t 시간(초)
윈도우 자동종료 명령어는 'shutdown -s -t 시간(초)'이며, 이 명령어를 실행시키기 위해 '윈도우키 + R'을 함께 알고 있으면 됩니다. 그럼 한번 이 두 윈도우 자동종료 명령어를 통해 윈도우 자동종료 실행 및 해제를 해보겠습니다.
윈도우 자동종료 설정
윈도우키 + R
키보드 왼쪽 밑에 있는 창문모양의 윈도우 키와 영어 R을 눌러줍니다. 그럼 실행창이 나옵니다.
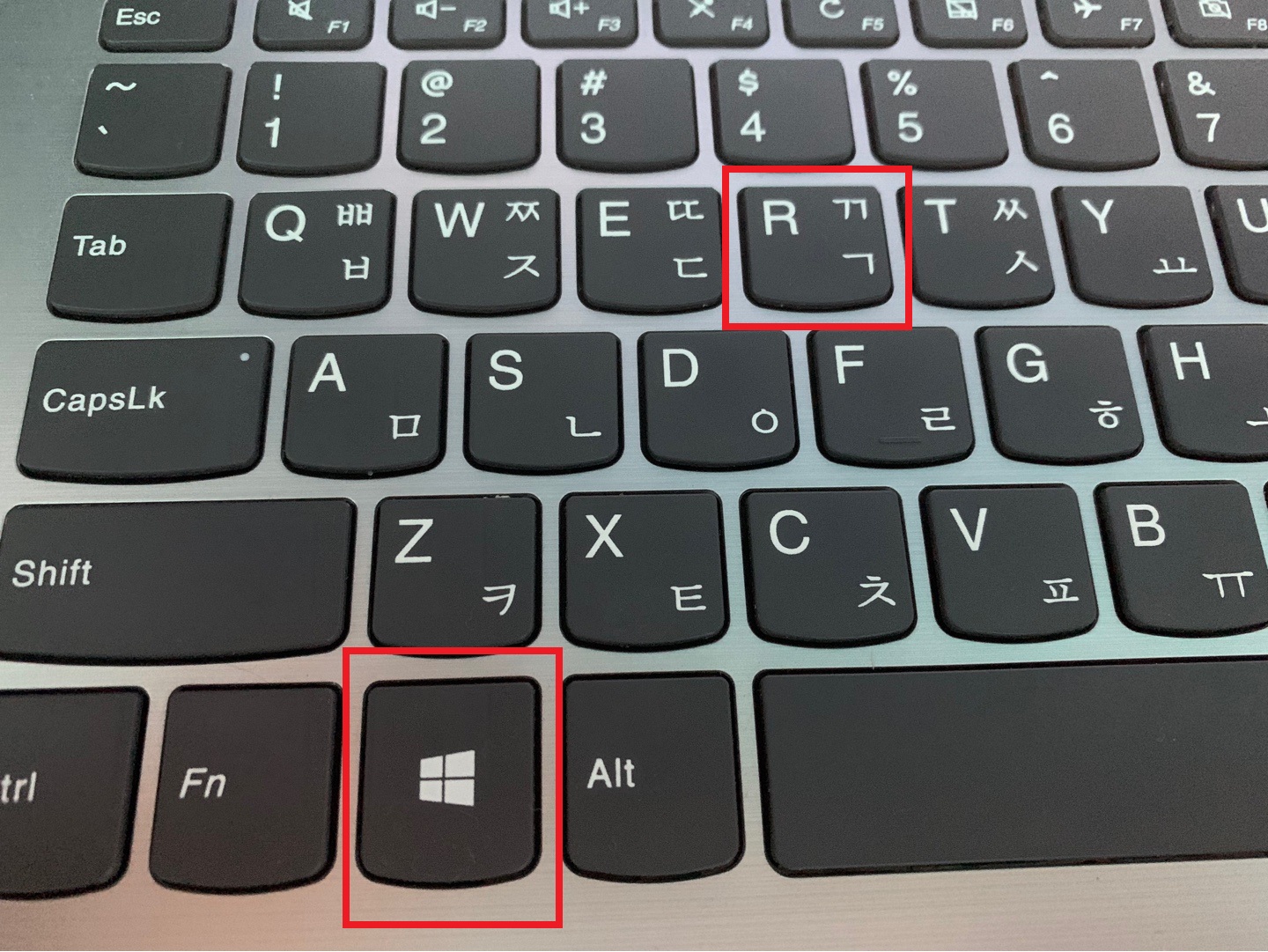
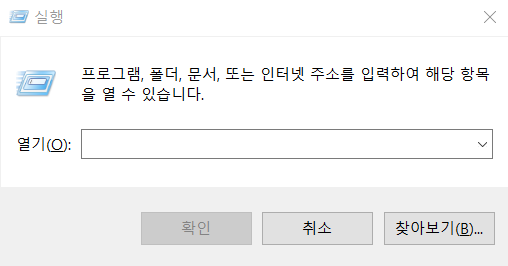
이 실행 창에 윈도우 자동종료 설정 명령어를 입력해보겠습니다. 윈도우 자동종료 명령어는 'shutdown -s -t 시간(초)'입니다. 여기서 시간은 앞으로 자동종료까지 남은 시간으로 초 단위 숫자로 입력해주시면 됩니다. 예를 들어 지금부터 10분 후 윈도우 자동종료 실행을 원한다면 10분=600초이므로 shutdown -s -t 600을입력하면됩니다. 만약 2시간 후 윈도우 자동종료 실행을 하고 싶다면 shutdown -s -t 7200을 입력해주시면 되겠습니다.
10분 후 자동종료 shutdown -s -t 600
1시간 후 자동종료 shutdown -s -t 3600
2시간 후 자동종료 shutdown -s -t 7200
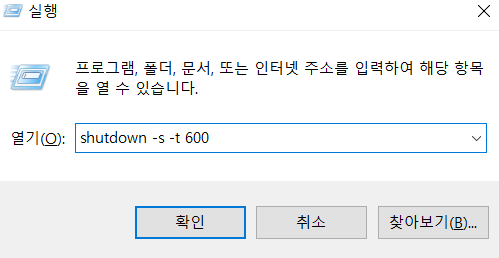

10분 후 윈도우 자동종료 설정을 해보았습니다. 확인을 누르면 팝업창으로 10분 후 윈도우가 종료됩니다라고 표시가 됩니다.
윈도우 자동종료 해제
이번에는 윈도우 자동종료 명령어를 사용하여 윈도우 자동종료 해제를 해보겠습니다.
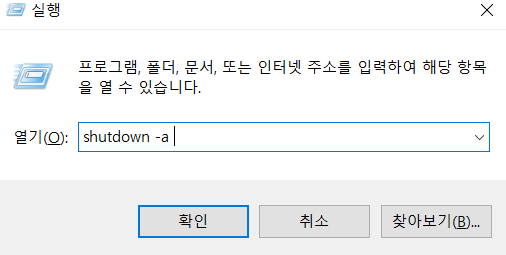
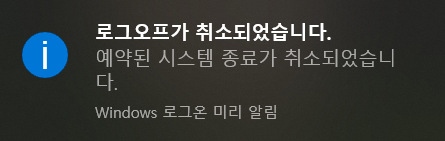
윈도우+R키를 통해 실행 창을 띄웁니다. 이번에는 'shutdown -a'를 입력해 줍니다. 윈도우 자동종료 해제 명령어 입력 후 확인을 하면, 로그오프가 취소되었습니다라는 팝업이 뜨며 윈도우 자동종료 해제가 되었습니다.
정리
실행창 : 윈도우키+R
윈도우 자동종료 설정 : shutdown -s -t 시간(초)
윈도우 자동종료 해제 : shutdown -a
오늘은 윈도우 자동종료 설정 및 해제 명령어를 알아보았습니다. 윈도우 사용에 도움되시길 바랍니다.
[컴퓨터 활용하기] - 윈도우10 로그인 계정 만들기 추가 변경 삭제 : 초보자를 위한
'컴퓨터 활용하기' 카테고리의 다른 글
| 크롬 시크릿모드로 시작 설정, 해제 방법 : 초보자를 위한 (0) | 2020.10.26 |
|---|---|
| 크롬 다운로드 PC에서 인터넷을 빠르게 : 초보자를 위한 (2) | 2020.10.25 |
| 윈도우10 로그인 계정 만들기 추가 변경 삭제 : 초보자를 위한 (0) | 2020.10.19 |
| 윈도우10 로그인 계정 암호 설정 및 없애기, 암호 변경 분실 시 이용 (0) | 2020.10.19 |
| 윈도우10 다운로드 폴더 변경하는 방법 : 초보자를 위한 (0) | 2020.10.19 |