
컴퓨터 화면 녹화 프로그램
컴퓨터를 사용하다 보면 화면을 캡쳐하거나 녹화를 해야할 경우가 있습니다. 보통은 다양한 프로그램이나 어플을 활용하지만 윈도우10에서 기본으로 제공하는 기능을 이용하면 따로 컴퓨터 화면 녹화 프로그램을 다운받지 않아도 매우 쉽게 활용할 수 있습니다.
오늘은 초보자들도 쉽게 사용할 수 있는 컴퓨터 화면녹화 방법을 소개해드립니다.
컴퓨터 화면 녹화방법
따로 컴퓨터화면 녹화 프로그램 설치 없이 가능한 방법입니다.
윈도우10에서 제공하는 기본 기능을 이용하는 것입니다.
단축키는 키보드의 윈도우키 + G 입니다.
키보드 왼쪽 아래에 있는 윈도우 모양의 키와 영어 알파벳 G를 함께 눌러줍니다.
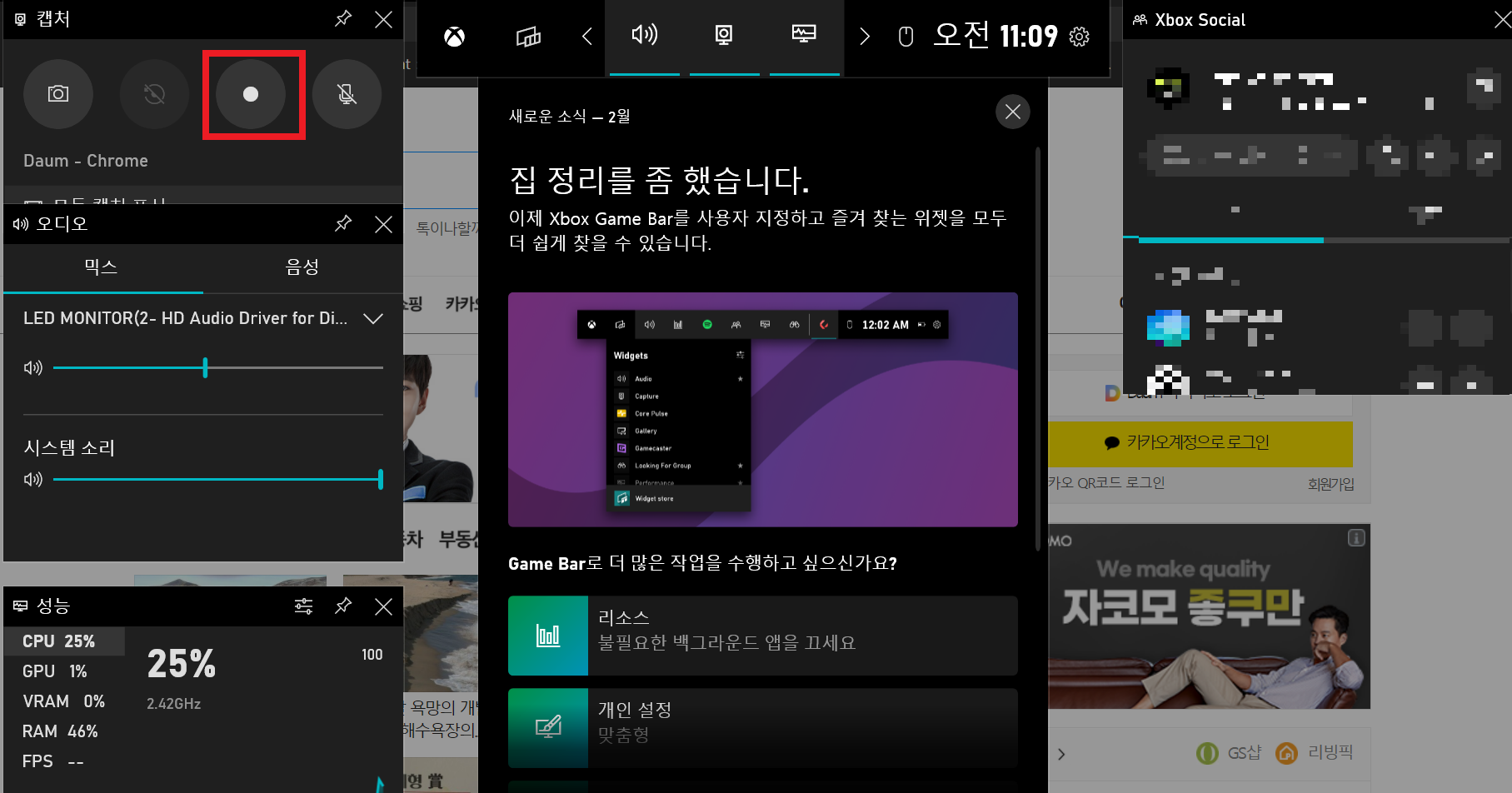
모니터 화면에 뭔가 매우 복잡한 팝업창들이 많이 나옵니다. 현재 컴퓨터의 성능도 확인이 가능하고, 오디오와 관련된 부분, 소리 부분 등이 있습니다. 해당 부분들은 별로 중요하지 않습니다. 초보자들은 복잡한 화면 때문에 겁부터 먹게 되는데, 우리가 알아야 할 기능은 녹화 시작과 녹화 중지 입니다.
캡쳐라는 제목의 팝업창만 봐주시면 됩니다. 해당 부분에는 화면을 사진으로 저장하는 캡쳐가 있습니다. 또한 화면이 동영상으로 저장되는 녹화 기능이 있습니다. 게임 화면이나 인터넷 화면 등 녹화가 가능합니다. 현재 저는 크롬창에서 다음 페이지를 열어 놓았기 때문에 Daum - Chrome 이라고 화면에 나와있습니다.


녹화버튼인 동그란 단추를 선택합니다. 그러면 모니터 화면에 캡쳐 상태라는 새로운 창이 나타나면서 화면 녹화가 시작됩니다. 창이 나타나는 위치는 사람마다 약간 다를 수 있어요.
저는 인터넷 페이지 창을 띄워놓고 테스트를 해보았습니다.
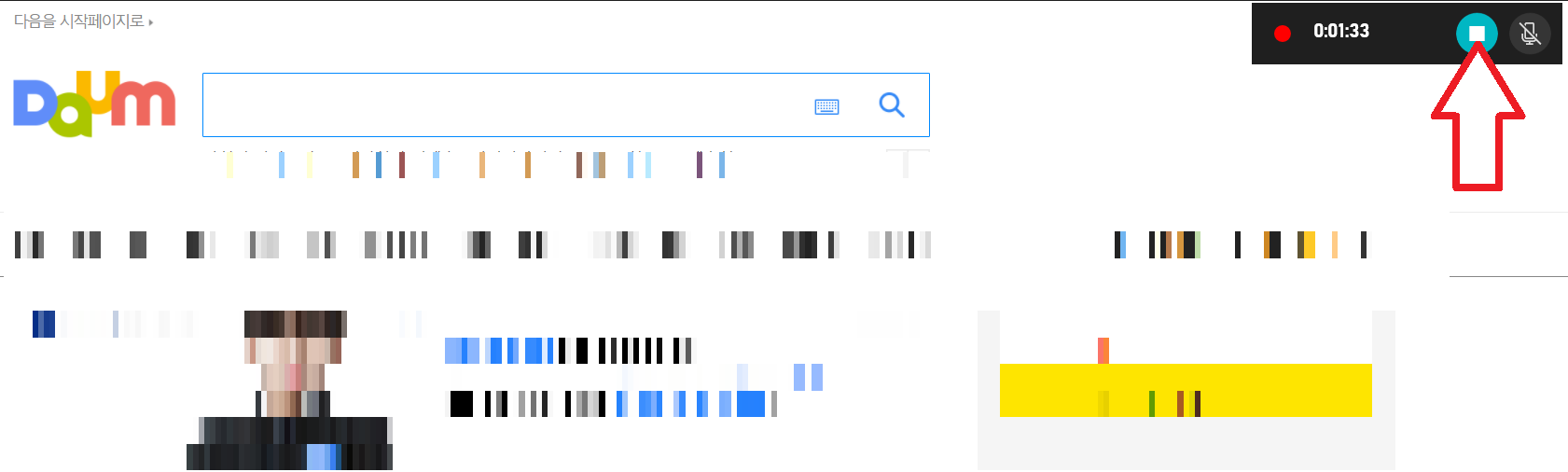
이렇게 오른쪽 화면에 녹화 시간이 표시됩니다. 만약 컴퓨터 화면 녹화 프로그램을 정지시키고 싶다면 네모 버튼으로 화면녹화 중지를 할 수 있습니다. 마이크 소리 녹음 여부도 설정할 수 있으니 필요시에는 게임 유튜버 방송도 가능할 듯 합니다.
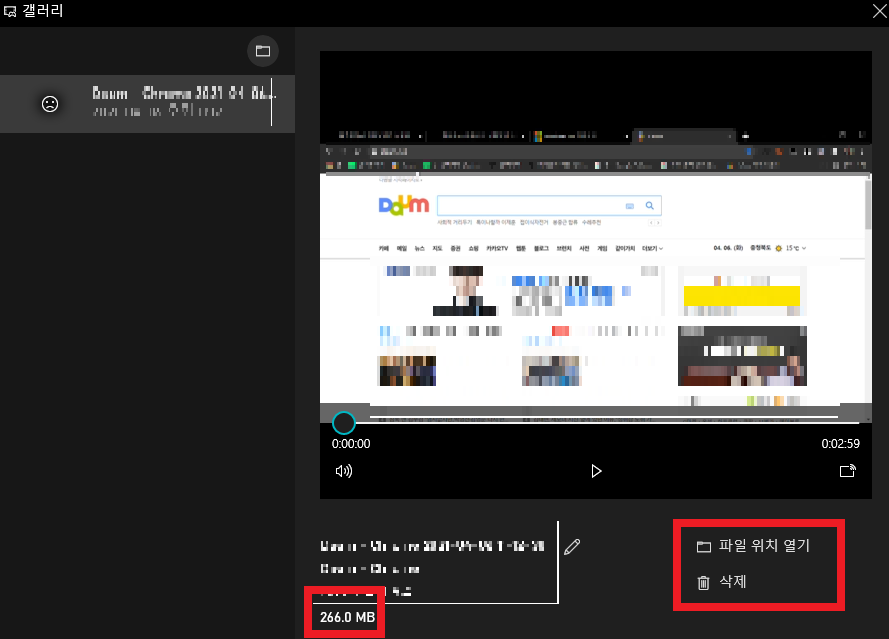
해당 영상이 자동으로 저장되었습니다. 갤러리라는 새로운 창이 뜨면서, 녹화된 영상의 총 용량이 나오고, 오른쪽에는 파일 위치 열기와 삭제가 있습니다. 바로 촬영된 영상을 확인해볼 수 있습니다. 녹화된 화면을 공유하기위해 파일위치를 열어보겠습니다.
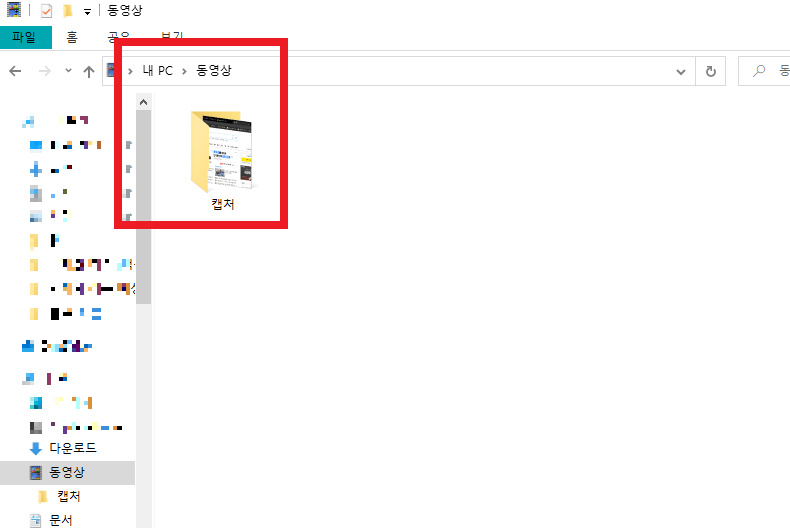
컴퓨터 화면 녹화 저장 경로는 본인의 내컴퓨터 > 내 PC > 동영상 > 캡처 입니다.
따라서 이쪽으로 가셔서 해당 영상을 편집하거나 확인하실 수 있습니다.
전문적인 영상 녹화 및 편집의 경우에는 부족한 면이 있지만 초보자가 간단하게 사용할 수 있으며 컴퓨터 화면 녹화 프로그램을 따로 설치하지 않아도 된다는 장점이 있기 때문에 유용하게 사용할 수 있을 듯 합니다.
함께 보면 좋은 글
컴퓨터 화면 캡쳐하는 법, 단축키 이용 : 초보자를 위한
컴퓨터 화면 캡쳐하는 법, 단축키 이용 컴퓨터를 사용하다 보면 화면에 나오는 내용을 캡쳐해야 할 때가 있습니다. 급한 경우에는 휴대폰으로 모니터를 사진으로 찍기도 하지만 선명하지 않습
commaster1000.tistory.com
사진에 글씨 넣기 : 초보자를 위한 스마트폰 활용법
사진에 글씨 넣기, 사진에 글씨 넣는 방법 스마트폰을 사용하다 보면 내가 찍은 사진을 예쁘게 꾸미고 싶을때가 있습니다. 사진에 글씨 넣는 어플들을 활용할 수도 있지만 오늘은 핸드폰의 기본
commaster1000.tistory.com
코로나 1.5단계 코로나 2단계 기준 최신판
코로나 1.5단계 코로나 2단계 정부가 전국 사회적 거리두기 단계를 완화했습니다. 기존 수도권 거리두기 2.5단계, 비수도권 거리두기 2단계가 유지되고 있습니다만 오는 15일부터 수도권 거리두기
commaster1000.tistory.com
4차 산업혁명 관련주 핵심기술
4차 산업혁명 핵심기술 4차 산업혁명이라는 단어를 요즘 많이 듣습니다. 4차 산업혁명은 인공지능이나 빅데이터, IoT 같은 기술처럼 자동화와 관련된 기술들을 활용하여 발전하는 것을 뜻하는데,
commaster1000.tistory.com
'컴퓨터 활용하기' 카테고리의 다른 글
| 엡손 프린터 드라이버 다운로드 (0) | 2021.04.21 |
|---|---|
| 윈도우10 설치 방법 초간단 (0) | 2021.04.21 |
| 윈도우10 다운로드 혼자서 가능 (0) | 2021.04.06 |
| 삼성 프린터 드라이버 다운로드 최신판 (0) | 2021.02.02 |
| hp 프린터 드라이버 다운로드 최신판 (0) | 2021.02.02 |