
컴퓨터 백업하는 방법
컴퓨터를 오래 사용하다보면 속도가 느려지는 경우가 많습니다. 새로운 컴퓨터로 바꿔주면 문제가 해결되지만 그럴 수 없다면 컴퓨터 자료들을 백업해놓고 컴퓨터 포맷을 하는것도 한 방법입니다.
꼭 컴퓨터 포맷을 하지 않더라도 주기적으로 컴퓨터 자료를 백업해주는 것은 중요합니다. 어느날 갑자기 내 소중한 자료들이 한순간에 사라질 수 있기 때문입니다.

오늘은 컴퓨터 초보자들도 쉽게 따라할 수 있는 컴퓨터 백업 방법을 알려드리겠습니다. 나는 컴맹이다, 컴퓨터 초보다! 하시는 분들도 쉽게 하실 수 있으니 본 포스팅을 정독해주시기 바랍니다.
컴퓨터 백업하는 방법 따라오세요.
컴퓨터 백업하는 방법
본 설명은 윈도우 10을 기준으로 안내해드립니다.
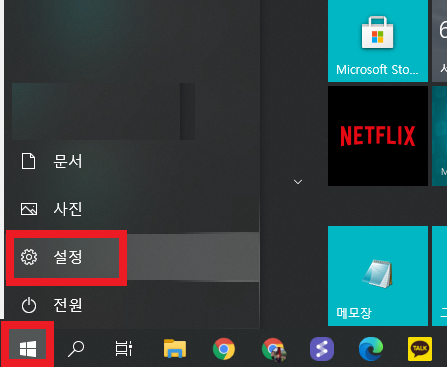
화면 왼쪽 하단에 있는 윈도우 모양을 누른 후 설정으로 들어갑니다. 또는 키보드에서 왼쪽 하단에 있는 윈도우키와 영어 I 를 함께 눌러줍니다.
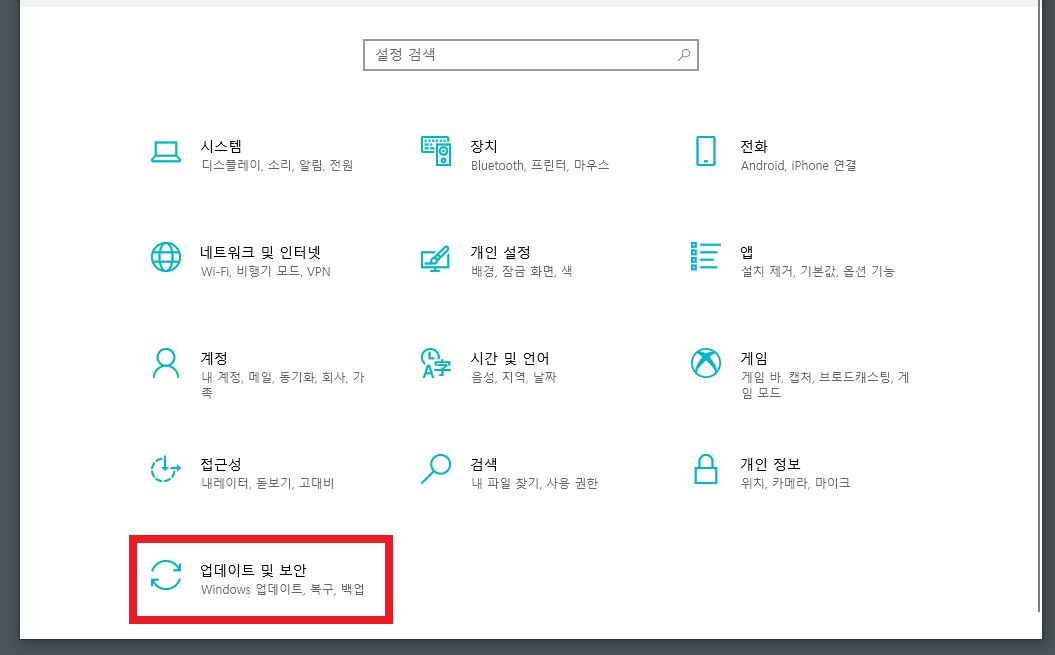
설정 메뉴가 뜹니다. 가장 아래쪽에 업데이트 및 보안 항목이 있습니다. 이 곳에서는 윈도우 업데이트와 복구, 백업이 가능하다고 나와 있습니다.
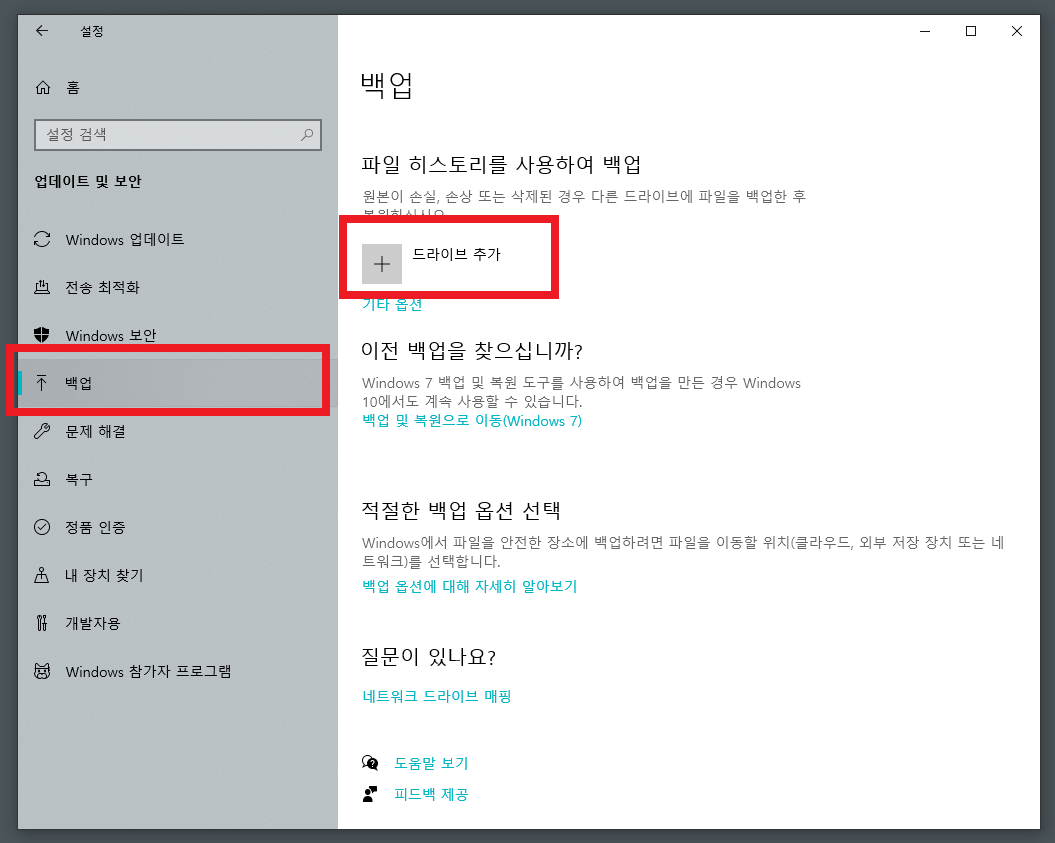
왼쪽 항목에서 백업을 선택합니다.
데이터 백업시에 원본 손실이나 손상이 될 수 있으니 다른 드라이브를 선택해야 한다고 합니다.

즉 컴퓨터 자체에 백업하는 것은 의미가 없으므로 추가로 자료 백업을 위한 외장하드를 준비해주시면 되겠습니다.
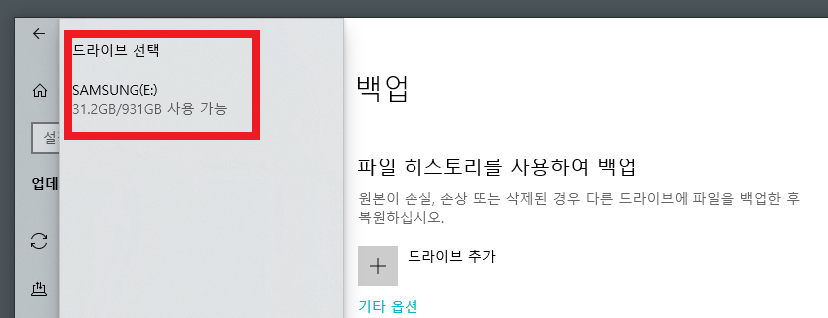
드라이브 추가를 선택하여 외장메모리를 선택해줍니다.

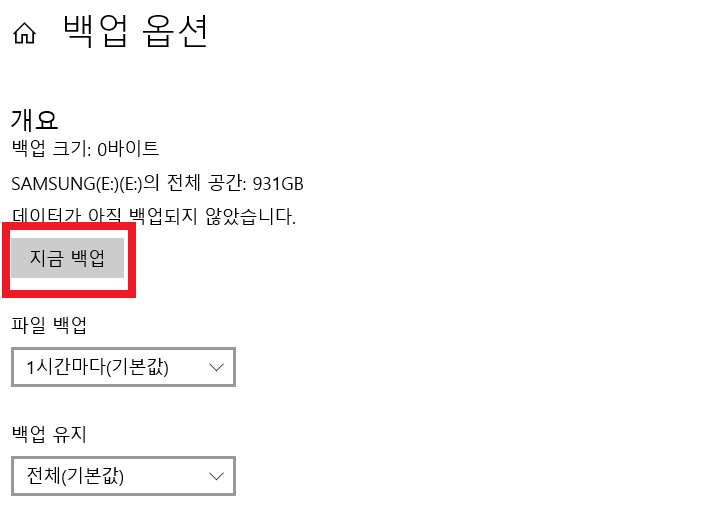
외장하드 선택을 하면 하단에 기타 옵션이 나옵니다. 이 부분을 누른 후 지금 백업을 선택해주시면 컴퓨터 백업하는 방법은 끝입니다. 컴퓨터 사양이나 데이터 양에 따라 백업 시간은 오래 걸릴 수 있습니다. 따라서 보통은 자기 전에 백업을 진행해주시면 편리합니다.


컴퓨터 백업하는 방법 정리
외장메모리 연결 > 윈도우 설정 > 업데이트 및 보안 > 백업 > 드라이브 추가 > 기타 옵션 > 지금 백업
컴퓨터 백업 방법은 처음에는 어렵게 느껴지지만 여러번 해보면 쉽게 하실 수 있습니다. 또한 기타 옵션 설정을 통해 주기적으로 자동 백업도 설정할 수 있습니다. 컴퓨터는 소모품인 만큼 언제 어떻게 고장날지 모르니 꼭 중요한 자료가 있다면 주기적으로 컴퓨터 백업하는 방법을 참고하여 데이터를 외장하드에 꼭 백업해놓으시기 바랍니다.
함께 보면 좋은 글
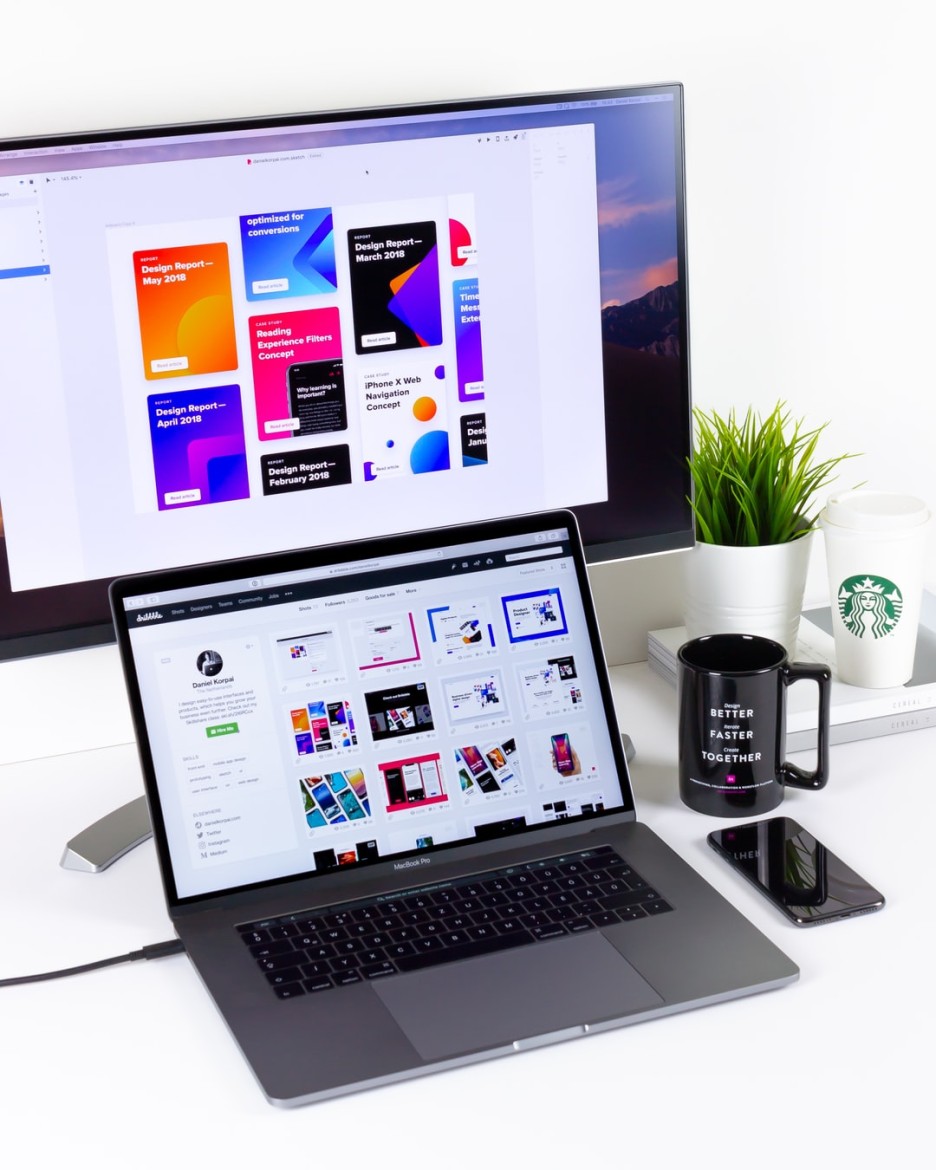



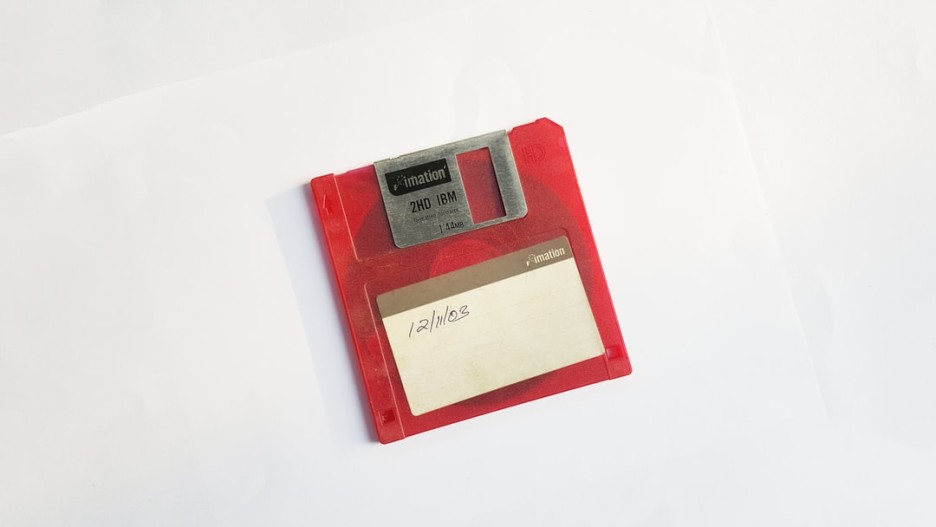

'컴퓨터 활용하기' 카테고리의 다른 글
| 개인통관고유부호 발급 (0) | 2020.12.31 |
|---|---|
| 컴퓨터 복원시점 만들기 초보자용 (0) | 2020.12.13 |
| 카카오톡 톡서랍 백업 복원하기 : 국민 메신저 활용법 (22) (0) | 2020.12.04 |
| 공인인증서 폐지 12월10일, 기존 인증서 계속 사용가능 (0) | 2020.12.02 |
| 폰트 설치하는 방법, 글자체 무료다운 받기 : 초보자 설명서 (0) | 2020.12.01 |