티스토리 블로그를 작성할 때 이미지를 넣으시는 분들이 많습니다. 그런데 이미지를 복사해서 바로 붙여넣기를 하는 경우 종종 '붙여넣기 및 이미지 업로드 중입니다'라는 화면이 계속되는 오류가 발생합니다. 미리 임시저장을 하지 않을 경우 그동안 작성한 내용이 모두 사라지기 때문에 매우 난감합니다. 오늘은 티스토리 오류해결 방법을 알려드립니다.
티스토리 오류 해결
개발자 도구 > mce-modal-block 삭제 > mceu_숫자 삭제
관련글 함께 읽기
∎ 붙여넣기 및 이미지 업로드 중입니다 해결
해당 문제를 해결하는 방법은 개발자 도구 > mce-modal-block 삭제 > mceu_숫자 삭제 순서대로 진행하면 됩니다.
쉽게 메뉴를 찾기 어렵기 때문에 사진과 함께 따라해보도록 하겠습니다.

사진을 붙여넣기 할 때 위와 같이 오류가 발생합니다. 이는 용량이 큰 사진을 인터넷에서 바로 캡쳐하여 붙여넣을 때 나타나는 오류입니다. 이런 문제가 발생하지 않도록 하기 위해서는 사진을 첨부할 때 다음과 같은 방법을 사용합니다.
- 컴퓨터 상에 다운로드 한 뒤 사진첨부를 통해 업로드 합니다.
- 사진의 용량을 최대한 줄여줍니다.
하지만 이미 위와 같은 오류가 발생했다면 개발자 도구를 통해서 해결하실 수 있습니다.
∎ 개발자 도구 들어가기
각 브라우저 별로 개발자 도구 메뉴로 들어가는 방법이 조금씩 다릅니다. 하지만 메뉴를 살펴보시면 비슷한 곳에 있습니다. 아래의 방법이나 단축키를 이용해보시기 바랍니다.

- 인터넷 익스플로러나 엣지를 사용하는 경우
단축키 F12 또는 Ctrl + Shift + i
더보기 > 기타도구 > 개발자 도구
- 크롬
단축키 Ctrl + Shift + i
- MAC
단축키 cmd + alt + i
∎ mce-modal-block 삭제
개발자 도구를 실행하면 창 오른쪽에 복잡한 창들이 뜹니다. 상단에 메뉴가 있는데 요소 또는(Elements)를 선택합니다. 해당 페이지의 코드들이 나옵니다.
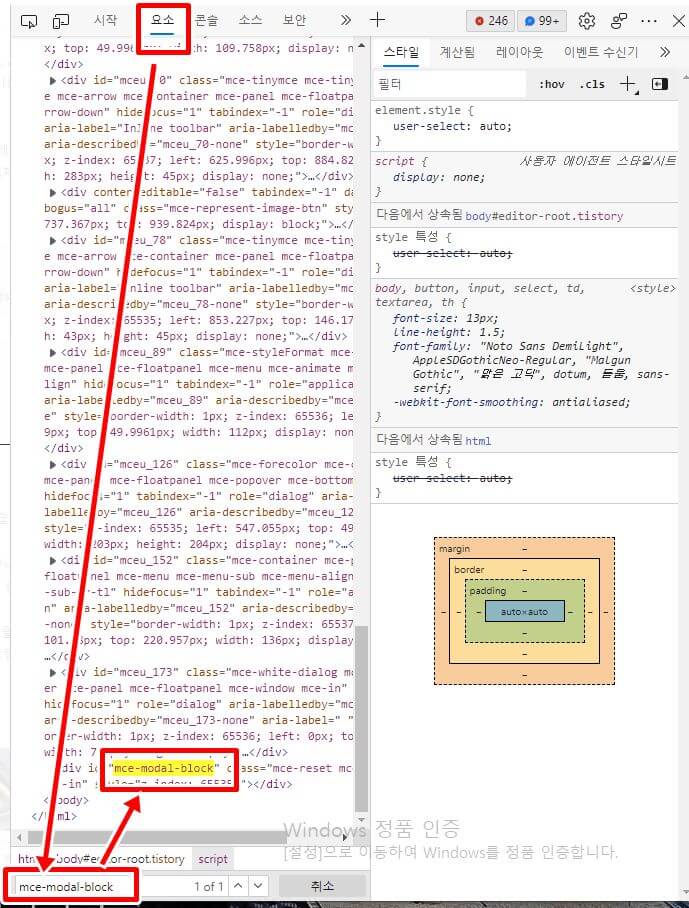
찾기 메뉴인 Ctrl + F 를 누른 후 mce-modal-block를 검색합니다.
해당 부분이 화면에 나타납니다.
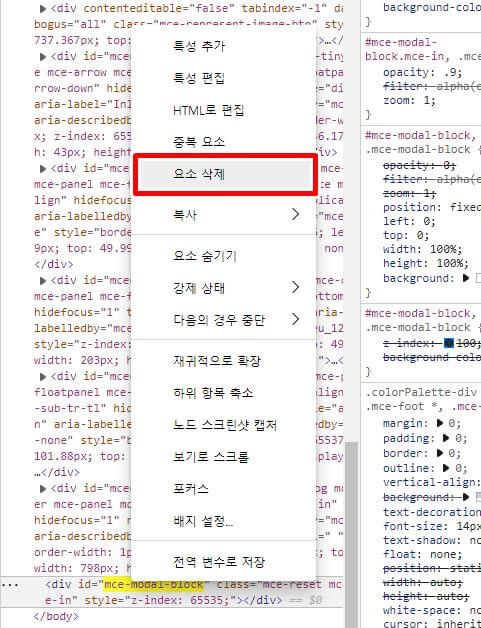
해당 부분에서 마우스 오른쪽 버튼을 누릅니다.
메뉴에서 요소 삭제(Delete Elements)를 선택합니다.
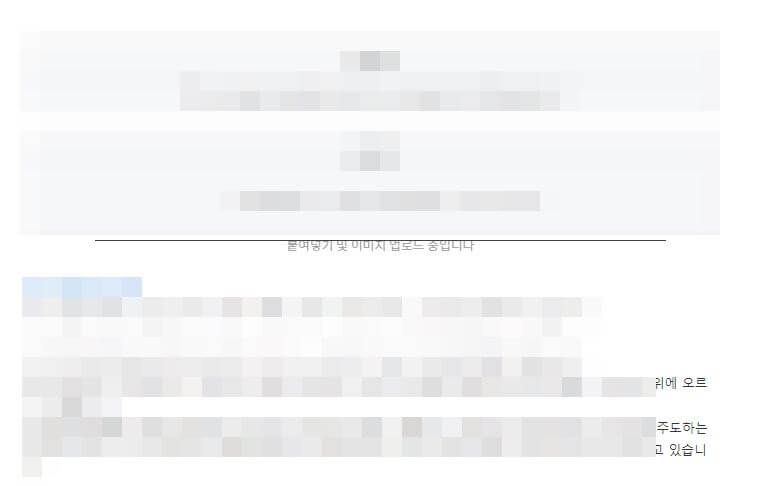
붙여넣기 및 이미지 업로드 중입니다 화면에서 뿌옇게 처리되어 있던 화면이 밝아집니다.
∎ mceu_ 삭제
본문은 확인이 가능하지만 화면에 아직 가로줄과 붙여넣기 및 이미지 업로드 중입니다라는 글씨가 나타나 있습니다. 이번에는 이 부분을 삭제하겠습니다.

티스토리 편집 화면 중앙에 있는 가로줄 부분을 마우스로 선택하면 개발자 도구 부분에서 해당 부분이 확인됩니다. 저같은 경우에는 mceu_173으로 써있는 곳입니다. 이 부분 역시 마우스 우클릭을 한 후 요소 삭제(Delete Elements)를 해줍니다.
붙여넣기 및 이미지 업로드 중입니다 오류가 해결됩니다.
SUMMARY
오류 해결을 해도 또 문제가 발생합니다.
글을 작성하는 중간 중간 임시저장을 하는 습관을 기릅시다.
∎ 관련글 함께 읽기
- 구글 애드센스 무효트래픽 원인 및 해결방법 [티스토리]
이상으로 붙여넣기 및 이미지 업로드 중입니다 티스토리 오류해결 방법이었습니다.
'블로그 활용하기' 카테고리의 다른 글
| 구글 애드센스 신청방법 : 최신판(페이지 변경) (0) | 2021.09.08 |
|---|---|
| 애드센스 수익금 지급 신한은행 외화 송금 방법 (0) | 2021.08.25 |
| 애드센스 계좌등록 신한은행 개설방법 (0) | 2021.08.25 |
| 티스토리 형광펜 밑줄 효과 (0) | 2021.08.17 |
| 구글 애드센스 무효트래픽 원인 및 해결방법 [티스토리] (0) | 2021.08.16 |