
핫스팟 사용방법, 비밀번호 설정 변경 찾기, 노트북 연결
휴대폰 무료 데이터
어르신분들이나 어린 자녀들 같은 경우 저렴한 요금제를 사용하다 보면 제공되는 데이터가 부족한 경우들이 많습니다. 와이파이를 무료로 제공하는 곳에서는 마음껏 데이터를 사용할 수 있지만 그렇지 않은 곳에서는 휴대폰 사용이 어렵습니다. 만약 주변에 무제한 데이터를 사용하는 분들이 있다면 그 분들의 데이터를 공유해서 사용할 수 있습니다. 이러한 기능을 핫스팟 혹은 테더링이라고 합니다. 오늘은 핫스팟 사용방법, 핫스팟 비밀번호 설정 및 변경, 핫스팟 비밀번호 찾기와 핫스팟을 이용하여 외부에서 노트북 연결하는 법 등을 알려드리겠습니다.
휴대폰 데이터 관리에 도움되시길 바랍니다.
핫스팟 사용방법 따라오세요.

핫스팟이란, 테터링이란,
핫스팟은 와이파이를 통해 인터넷을 할 수 있는 구역을 말합니다. 즉 와이파이가 되는 지역을 핫스팟이라고 부릅니다. 요즘은 대부분 무료 와이파이를 제공하는 곳이 많습니다. 비밀번호 없이 공개되어 있는 곳도 있고, 혹은 비밀번호만 알면 무료로 사용할 수 있는 곳도 있습니다. 하지만 핫스팟이 아닌 경우에는 테더링 서비스를 통해 그 지역을 일시적으로 핫스팟으로 만들 수 있습니다.
테더링이란 휴대폰을 모뎀으로 활용할 수 있는 기능입니다. 즉 내 휴대폰이 무선 공유기가 되고, 노트북이나 다른 휴대폰, IT 기기를 내 휴대폰에 연결하여 무선 인터넷을 사용할 수 있는 기능을 말합니다.
핫스팟 사용방법
테더링을 통해 핫스팟 사용방법을 알아보겠습니다. 우선 테더링을 이용할 휴대폰이 필요합니다. 이 휴대폰을 휴대폰 H라고 이름 붙여 설명해보겠습니다. 휴대폰 H의 경우 데이터의 용량이 넉넉해야 합니다. H의 데이터를 공유하고 나눠줘야 하기 때문입니다. 그래서 보통은 테더링을 이용할 휴대폰 H는 무제한 데이터 요금제를 사용하는 경우가 많습니다.
그리고 데이터를 나눠 쓸 노트북이나 다른 휴대폰 A를 준비합니다. 준비가 끝났으면 테더링을 통해 핫스팟 사용방법을 해봅시다.


우선 휴대폰 H에서 데터링을 시도해보겠습니다. 안드로이드 폰이라면 휴대폰 화면을 위에서 아래로 쓸어내리면 히든메뉴가 나옵니다. 이곳에서 '모바일 핫스팟' 혹은 '핫스팟' 항목을 손가락으로 꾹 눌러주시기 바랍니다. 그럼 모바일 핫스팟 메뉴로 바로 넘어갑니다.
상단에 모바일 핫스팟 사용 안 함으로 되어 있는데 이 부분을 켜주시면 사용함으로 변경됩니다. 그리고 하단에 있는 휴대폰 H의 이름과 비밀번호를 잘 확인합니다. 제 폰의 경우 Galaxy S20+ 5G@@@5이며 비밀번호는 np@@@@8 이라고 되어 있습니다.

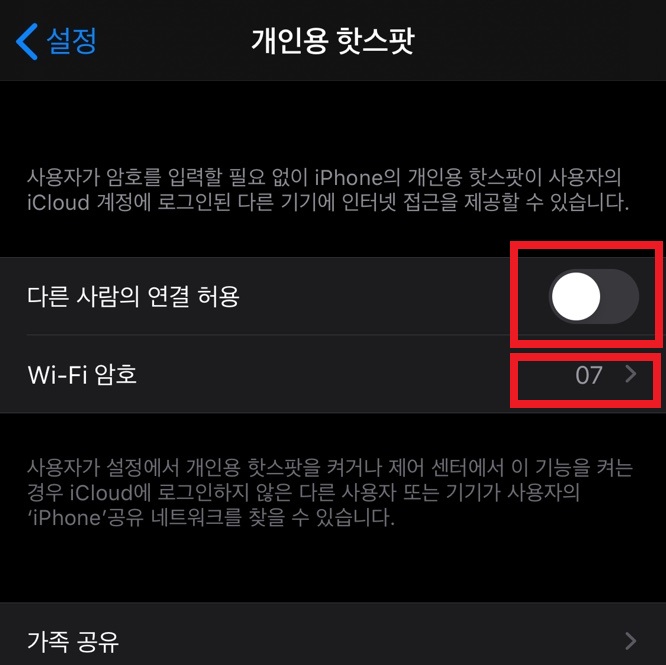
아이폰 데터링, 핫스팟 사용방법은 설정으로 들어가서 '개인용 핫스팟'을 선택합니다. 메뉴에 다른 사람의 연결 허용부분을 켜주시고, Wi-Fi 암호를 확인해주시기 바랍니다.
이렇게 하면 테더링 설정은 완료되었습니다. 간단하죠?
이제 핫스팟 사용방법 두번째 단계입니다.
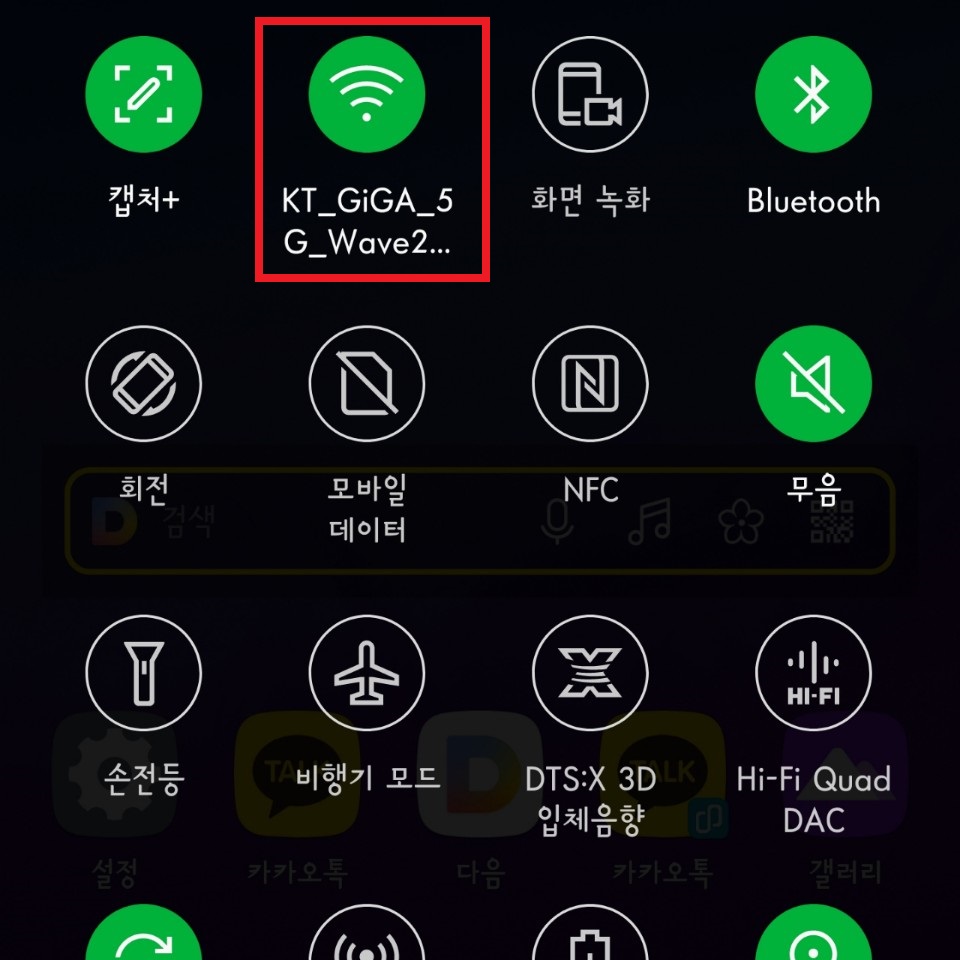

무료 데이터를 이용할 핸드폰 A에서 와이파이 메뉴를 꾹 눌러줍니다. 현재는 KT 와이파이로 연결되어 있습니다. 아래 목록을 찾아보시면 아까 봤던 Galaxy S20+ 5G@@@5이 보입니다. 혹은 아이폰이었다면 iPhone가 보입니다. 해당 부분을 선택해줍니다.


핫스팟 사용을 위해 비밀번호를 입력해야 합니다. 아까 위에서 확인했던 비밀번호를 입력합니다. 만약 비밀번호가 복잡해서 오타가 나올 것 같다면 아래 비밀번호 표시를 클릭한 상태로 입력하시면 됩니다. 비밀번호 입력 후 연결을 선택하면 바로 테더링이 됩니다.
이제 핸드폰 A는 핫스팟을 켜준 핸드폰 H의 데이터를 이용하여 인터넷을 즐길 수 있습니다. 이때 핸드폰 H와 핸드폰 A는 가까운 거리에 있어야 데이터 공유, 테더링, 핫스팟 사용이 가능합니다.
데이터가 부족할 경우 핫스팟 사용방법을 통해 간단하게 지인들의 데이터를 함께 이용할 수 있습니다.
핫스팟 비밀번호 설정, 변경, 찾기
핫스팟 사용방법을 통해 데이터를 이용할 때 비밀번호가 너무 복잡하셨을 것입니다. 그래서 핫스팟 비밀번호 설정과 변경을 알아보겠습니다. 그리고 혹시 핫스팟 비밀번호를 잊어버렸을 경우 핫스팟 비밀번호 찾기 방법도 알아보겠습니다.
핫스팟 비밀번호 설정, 변경, 이름 변경 방법


모바일 핫스팟, 혹은 핫스판 항목으로 들어갑니다. 들어가는 방법은 위에서 말씀드린 것처럼 휴대폰 메인화면 위에서 아래로 쓸어내리면 히든메뉴가 나옵니다.
핫스팟 이름 부분, 비밀번호 부분을 누른 후 내가 원하는 핫스팟 이름으로 변경, 핫스팟 비밀번호 변경 설정을 해주시면 됩니다.


각각 선택하면 핫스팟 이름 변경, 핫스팟 비밀번호 변경이 가능한 창이 나옵니다, 보통 이름의 경우 이름 + 기종을 많이 사용합니다. 예를 들어 '임영웅갤럭시폰' 이런 식으로 해주시면 되겠습니다. 비밀번호의 경우 8자 이상을 사용하라고 합니다. 보통 핸드폰 번호로 설정하거나 앞에 영어 이니셜을 함께 넣어 설정합니다. 본인이 알기 쉬운 편한한 비밀번호로 설정하시면 되겠습니다.
핫스팟 비밀번호를 잊어버렸을 경우 핫스팟 비밀번호 찾기는 간단합니다.
핫스팟 비밀번호 변경 방법으로 들어와서 번호를 변경해도 되고, 혹은 항목에서 '비밀번호 표시'를 누르면 기존 비밀번호 확인도 가능합니다. 오랜만에 테더링 기능을 사용하여 핫스팟 비밀번호 찾기가 필요한 경우에는 이 방법을 이용하시면 되겠습니다.
핫스팟 노트북 연결
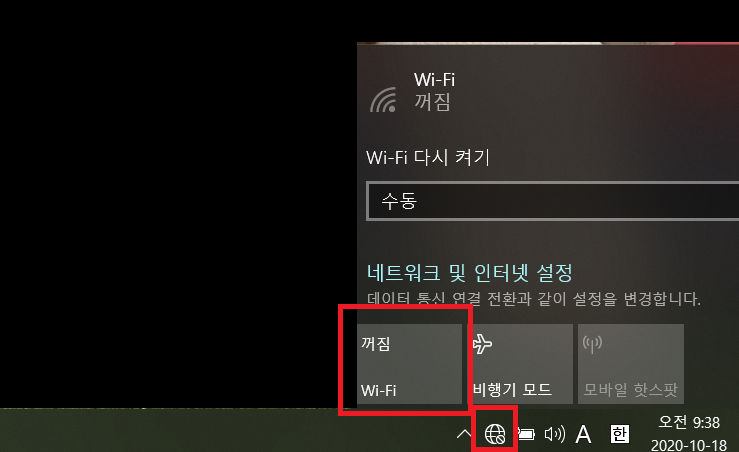

핫스팟 노트북 연결도 매우 간단합니다. 노트북 오른쪽 아래 메뉴를 보면 지구본 모양이 있습니다. 인터넷 연결이 안되어 있다면 지구본 모양에 연결안됨 표시가, 연결이 되어 있다면 연결 표시 혹은 와이파이 표시가 있습니다. 해당 부분을 선택한 후, Wi-Fi를 켜줍니다. 그럼 주변 와이파이 목록이 나옵니다. 여기서 위의 방법으로 테더링을 걸어준 휴대폰 H를 찾아 연결을 눌러줍니다. 연결 시 핫스팟 비밀번호를 눌러주면 바로 연결 됩니다.
이상으로 테더링을 이용한 핫스팟 사용방법, 핫스팟 비밀번호 설정 변경 방법, 핫스팟 비밀번호 찾기 방법, 핫스팟 노트북 연결 등을 알아보았습니다. 다음 시간에는 핫스팟을 이용하지 않고 데이터를 공유, 선물할 수 있는 방법을 알려드리겠습니다.
'스마트폰 활용하기' 카테고리의 다른 글
| 스마트폰 업데이트 방법, 버전 확인 (0) | 2020.10.20 |
|---|---|
| 스마트폰 화면 캡쳐하는 방법 : 핸드폰 휴대폰 초보자를 위한 (0) | 2020.10.20 |
| 휴대폰 요금할인 25% 대상 조회 : 초보자를 위한 (0) | 2020.10.16 |
| 휴대폰 기본요금 25% 할인 : 선택약정할인 (0) | 2020.10.16 |
| 카카오톡 광고 차단, 광고 제거하는 법 : 국민 메신저 활용법 (16) (0) | 2020.10.16 |